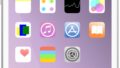X(旧Twitter)では、視認性などを考慮してダークモードを利用しているユーザーが多い傾向にあります。しかしながら、明るい背景のほうが読みやすく感じたり、日中の利用に適していると感じる方も一定数存在します。
特に作業中や明るい場所での閲覧では、白背景の方が見やすいと感じるケースが多く報告されています。こうしたニーズに応えるために、本記事ではiPhone、Android、PCといったさまざまなデバイス別に、Xアプリにおけるダークモードの解除方法を詳しく解説しています。
さらに、ダークモードの仕組みやその導入背景、使用することによるメリット・デメリットについてもわかりやすく紹介。あわせて、ダークモードをオフにしたいと感じる主な理由や、解除後に快適な環境を整えるためのヒントもお届けします。
Xでダークモードを解除する方法
ダークモードとは?その背景
ダークモードとは、スマートフォンやパソコンなどのデジタルデバイスで、画面の背景やUI要素を暗い色調に変更する表示モードのことを指します。もともとは夜間や暗い場所での画面閲覧時に目への負担を軽減する目的で導入されましたが、近年ではデザイン性や電力消費の観点からも注目され、主要なOSやアプリの多くが標準機能として採用しています。
また、ダークモードは視認性の向上や集中力の維持に寄与するといった研究報告もあり、多くのユーザーにとって使い勝手の良いモードとして定着しつつあります。
ダークモードの利点と欠点
利点:目の疲労を軽減できるだけでなく、暗所での使用時に周囲に対するまぶしさを抑えられる点が挙げられます。特にOLEDディスプレイ搭載のデバイスでは、黒いピクセル部分の電力消費を抑えられるため、バッテリーの持ちが良くなるという実用的な効果もあります。さらに、洗練された印象を与えるという視覚的なメリットもあり、デザイン重視のユーザーにも支持されています。
欠点:一方で、明るい屋外や直射日光下では画面全体が暗くて見づらくなる傾向があります。また、すべてのアプリやウェブサイトがダークモードに最適化されているわけではないため、文字が背景と同化して読みづらくなるケースも存在します。長時間利用時に視認性がかえって低下するという意見もあり、万人向けのモードとは言いきれない面があります。
スマホとPCでのダークモードの違い
スマートフォンでは、iOSやAndroidといったOSのテーマ設定に連動して、アプリごとの表示も自動的に切り替わる設計が一般的です。特にシステム全体で「ライトモード」か「ダークモード」かを選択することで、対応しているアプリの表示も一括で変更されるため、操作が直感的で分かりやすいのが特徴です。
これに対してPCの場合、OSレベルの設定に加えて、個別のアプリケーションやWebブラウザごとにダークモードを有効・無効に設定できることが多く、より細かいカスタマイズが可能となっています。その分、設定が煩雑になりやすいという側面もあるため、ユーザーは使用環境に応じた最適な設定を見極めることが求められます。
iPhoneでダークモードをオフにする手順
設定メニューの開き方
1. Xアプリを起動します。
2. 画面左上にある自身のプロフィールアイコンをタップし、サイドメニューを表示させます。
3. メニュー項目の中から「設定とサポート」を選択し、さらに「設定とプライバシー」をタップして詳細設定画面へ進みます。
4. 設定メニューが開かれると、テーマや表示に関するオプションが表示されます。
ダークモードの選択と切り替え
1. 設定画面内の「アクセシビリティ、表示、言語」というカテゴリを見つけてタップします。
2. 次に表示される「表示」メニューを選択します。
3. 表示オプションの中にある「ダークモード」という項目をタップします。
4. ダークモードの設定画面では、「オン」「オフ」「自動」などの選択肢が表示されるので、「オフ」を選んでタップします。
5. 選択が完了すると、即座に画面が明るい配色に切り替わります。
背景を白にする方法
ダークモードをオフに設定すると、Xアプリ全体の背景が自動的に白を基調としたライトモードに変更されます。これにより、文字や画像が明るい背景上で表示され、日中や屋外での視認性が高まります。白背景は読みやすさに優れており、特に明るい環境下での使用に適しています。
また、背景色の変更はアプリ内のすべての画面に即時反映されるため、特別な操作は必要ありません。
Androidでダークモードを解除する方法
アプリの設定を変更する
iPhoneの場合と同様に、Android版のXアプリでもダークモードの設定はアプリ内で行うことができます。まず、アプリを起動して画面左上のプロフィールアイコンをタップし、「設定とサポート」メニューから「設定とプライバシー」を選択します。
次に「アクセシビリティ、表示、言語」→「表示」へ進み、「ダークモード」の項目をタップしてください。そこで表示される選択肢の中から「オフ」を選択することで、アプリの背景が明るい表示に切り替わります。
ダークモードの自動設定解除
Android端末では、XアプリがOSのダークモード設定と連動していることがあります。特に「自動」設定がオンになっていると、夜間や特定の時間帯に自動でダークモードが有効になるようになっています。これを解除するには、同じく「表示」設定画面で「ダークモード」を選択し、「自動」ではなく「オフ」を選びます。これにより、時間帯に関係なく常に明るい背景で表示されるようになります。
画面のカラー設定を見直す
Android端末全体のテーマ設定がダークモードになっている場合、Xアプリの設定を変更しても反映されないことがあります。そのため、端末の「設定」アプリを開き、「ディスプレイ」→「ダークテーマ」または「テーマ」などの項目を確認してください。もしダークテーマがオンになっていれば、これをオフにすることで、アプリ側の表示にも影響を与える可能性があります。
また、一部の端末では「開発者向けオプション」や「バッテリーセーバー」との連動で強制的にダークモードになるケースもあるため、必要に応じてそれらの設定も見直しておくと安心です。
PCでのダークモード設定変更
ブラウザのダークモードを解除する
X(旧Twitter)のWeb版でも、ダークモードの設定は簡単に変更することが可能です。まず、ブラウザでXにアクセスし、自分のプロフィールアイコンをクリックしてメニューを開きます。そこから「設定とプライバシー」を選び、次に「表示」メニューをクリックします。表示メニューの中にある「ダークモード」セクションでは、「オフ」「オン」「自動」などの選択肢が用意されており、その中から「オフ」を選ぶことで、即座にライトモードへと切り替わります。
設定変更後は、ページ全体の背景色が白を基調とした明るい配色になり、日中や明るい場所での視認性が向上します。
デフォルト設定への戻し方
Xでは、ユーザーが一度変更した表示設定を元に戻したい場合にも対応しています。「ダークモード」設定を「オフ」に変更するだけで、初期状態であるライトモードに戻すことができます。特別な保存操作は必要なく、選択内容がすぐに反映される仕組みとなっています。
また、ブラウザによっては独自のダークテーマが適用されていることもあるため、その場合はブラウザ自体のテーマ設定を確認・変更することも併せて行うと、より効果的に表示が調整されます。
アクセシビリティ機能の利用
視認性を重視するユーザーに向けて、Xではアクセシビリティの観点からさまざまな表示オプションを提供しています。たとえば、文字のサイズを拡大したり、コントラストを強めたりする設定が用意されており、これらを組み合わせることで、より見やすくカスタマイズすることが可能です。
ダークモードだけでなく、配色テーマの変更や表示スタイルの調整を通じて、自分にとって最適な閲覧環境を整えることができます。こうしたアクセシビリティ設定は、設定メニュー内の「アクセシビリティ」セクションからいつでもアクセスできるため、必要に応じて活用するとよいでしょう。
アプリごとのダークモード設定
Xのダークモード解除手順
前述の通り、Xアプリの「設定とプライバシー」→「表示」メニューから、ダークモードの項目にアクセスすることで設定変更が可能です。選択肢には「オン」「オフ」「自動」があり、「オフ」を選択することで、背景が即座にライトモードに切り替わります。設定はすぐに反映され、特別な再起動なども必要ありません。
また、この設定はアプリ単体で完結しているため、端末のOS設定に左右されずに好みの表示に変更できます。ユーザーインターフェースはシンプルで、誰でも直感的に操作しやすくなっています。
よく使うアプリでのダークモード設定
InstagramやLINE、FacebookなどのSNSアプリでも、それぞれダークモード機能が実装されていますが、設定の場所や仕様は異なります。
Instagramでは「設定」→「テーマ」からモードを選べる一方、LINEでは「設定」→「トーク」→「背景・テーマ」で切り替えが可能です。
Facebookでは「設定とプライバシー」→「表示とアクセシビリティ」にて変更が行えます。
これらのアプリは、OSと連動する場合と独立して切り替えができる場合があるため、必要に応じて個別に確認するのがおすすめです。
特定のアプリの背景色変更
多くのアプリでは「テーマ」や「外観」といった項目があり、そこから背景色を変更することができます。白背景に切り替えることで、文字の読みやすさが向上し、日中の利用や明るい場所での操作が快適になります。
一部のアプリでは、自動設定やタイマーに基づいてテーマが変わる場合もあるため、「自動モード」や「スケジュール設定」などがオンになっていないかも確認が必要です。また、テーマ設定以外にも、画面の明るさやコントラスト設定を微調整することで、視認性をさらに最適化することが可能です。
ダークモードオンオフのトラブルシューティング
勝手にダークモードになった場合の対処法
Xアプリが意図せずダークモードに切り替わってしまう原因として、OS側の設定に連動しているケースが多く見受けられます。たとえば、iPhoneやAndroidの「ダークモードを自動で切り替える」設定がオンになっていると、夜間になると自動的にダークモードが適用されることがあります。
また、バッテリーセーバーや開発者オプションの設定によっても、強制的にダークモードが有効になることがあります。そのため、Xアプリの設定だけでなく、OS全体のテーマ設定やバッテリー設定なども併せて確認し、必要に応じて手動で「ライトモード」に変更しましょう。
端末の「ディスプレイ」や「外観」設定内にあるテーマオプションをチェックすることで、問題の解決につながる場合があります。
ダークモードの復元方法
一度ダークモードを解除した後、再びダークモードに戻したい場合は、同じ手順で「オン」を選択すれば簡単に復元できます。「設定とプライバシー」→「表示」→「ダークモード」メニューにアクセスし、「オン」をタップすることで、即座に暗い背景の表示に切り替わります。
また、「自動」を選択することで、時間帯や環境に応じてダークモードとライトモードを自動で切り替えることも可能です。自分の使用状況に応じて適切なモードを選びましょう。
設定が反映されないときの確認ポイント
変更を行っても表示が切り替わらない場合は、いくつかの原因が考えられます。まずは、Xアプリを一度完全に終了してから再起動してみましょう。それでも改善されない場合は、スマートフォンやPC自体を再起動してみることも有効です。
また、アプリやOSのバージョンが古いと、設定変更が正常に反映されないことがありますので、App StoreやGoogle Playなどでアプリの最新バージョンへのアップデートが可能かを確認し、必要に応じて更新してください。加えて、端末側のストレージやメモリが逼迫していると、設定変更が反映されにくくなるケースもあるため、不要なアプリやキャッシュの整理も検討するとよいでしょう。
ダークモードを解除する理由
バッテリーセーバーとしてのダークモードの限界
ダークモードがバッテリーの消耗を抑えるというのはOLED(有機EL)ディスプレイに限った話であり、液晶ディスプレイではその恩恵はほとんど得られません。液晶ではバックライトが常に点灯しているため、背景が黒くても消費電力に大きな違いは生じません。したがって、バッテリー節約を目的にダークモードを選んでも、思ったほどの効果が得られないこともあります。
また、バッテリー寿命に影響を及ぼすほどの差はないとの検証結果もあるため、省電力を重視する場合は、画面輝度の調整や使用時間の短縮など、他の方法と併用することが現実的です。
プライバシーとダークモードの関係
ダークモードは、公共の場での視認性を下げる効果があるとされ、第三者からの覗き見を防止するという利点があります。特に暗い車内やカフェなどでは、黒背景の方が画面内容が目立ちにくくなる傾向があります。
ただし、これは一概に良いとは限らず、特にビジネス文書や細かい資料を閲覧する際には、白背景の方が断然読みやすく、内容の理解がしやすいという声も多く聞かれます。
さらに、環境によっては周囲の照明と画面の明るさが合わず、逆に目立ってしまうケースもあるため、状況に応じた設定の使い分けが求められます。
ダークモードをお好みに合わせて設定する
色のカスタマイズ
テーマカラーや文字色の変更が可能なアプリも多く、ユーザーの好みに合わせてインターフェース全体の印象をカスタマイズできるのが特徴です。たとえば、ライトモードであっても、アクセントカラーをブルーやグリーンに変更することで、個性を出しながら視認性を高めることが可能です。
また、文字の色や背景とのコントラストを調整できる設定もあり、目に優しい配色を選ぶことで、長時間の利用でも快適に使えるようになります。一部のアプリでは、複数のプリセットテーマが用意されているほか、自分で細かくカスタムできるテーマエディターが搭載されているものもあります。デザイン性と実用性の両面を考慮しながら、最適なカラースキームを見つけることがポイントです。
言語設定との関連
言語設定は視認性やレイアウトにも大きく影響します。特に日本語、中国語、アラビア語など文字数や文字幅に特徴のある言語では、フォントの種類やサイズによって読みやすさが変わります。ライトモードでは背景と文字のコントラストがはっきりしているため、こうした言語特有の表示バランスも明確に表れます。
そのため、言語と併せてテーマ設定を見直すことで、より快適な閲覧体験を得ることができます。また、英語をはじめとするアルファベット圏の言語では、シンプルな構成が好まれる傾向にあり、それに対応したテーマ設計が施されている場合もあります。
モードの管理方法
ダークモードとライトモードは状況に応じて使い分けるのが理想的です。たとえば、夜間は目の疲れを防ぐためにダークモードを利用し、日中や明るい場所ではライトモードに切り替えるといった活用法が有効です。アプリや端末によっては、時間帯に応じて自動でモードが切り替わるスケジュール機能が備わっているものもありますが、自分の生活リズムに合わないと感じた場合は手動での切り替えを習慣づけるとよいでしょう。
また、作業内容や利用場所によっても最適なモードは異なるため、あらかじめ状況に応じた設定パターンをいくつか用意しておくと、快適な操作環境を維持しやすくなります。
ダークモード解除後のモード選択
新しい画面環境への適応
背景がダークモードからライトモードに変わることで、ユーザーインターフェースの印象が大きく変わります。ボタンや文字の見え方、色の感じ方が変化するため、操作のしやすさや視認性にも影響を及ぼします。
特に、長年ダークモードに慣れていた場合は、最初はまぶしく感じたり違和感を覚えるかもしれませんが、しばらく使い続けることで自然と適応できるようになります。画面の明るさやフォントサイズ、背景色と文字色のコントラストも調整しながら、自分にとって最も心地よい設定を探ってみましょう。
また、明るい画面は日中の使用には適しており、特に屋外や明るい照明の下では画面の視認性が向上します。
オン・オフの切り替えの習慣化
ダークモードとライトモードの切り替えを日常的な習慣として取り入れることで、快適な閲覧環境を維持することができます。たとえば、日中はライトモードで作業を行い、夕方以降の時間帯にはダークモードに切り替えるといった使い方が推奨されます。
最近の多くの端末やアプリでは、スケジュールに基づいて自動で切り替える機能が備わっており、それを活用することで手動操作の手間を省くことも可能です。
とはいえ、自動切り替えが自分の使用状況に合わない場合もあるため、その都度自分でモードを見直す習慣を持つことで、より快適な利用環境が整えられるようになります。
ユーザーの体験を向上させるために
視認性と快適性を重視したモードの選択は、アプリの操作性を大きく左右します。たとえば、ライトモードでは明るい背景により文字がはっきりと読みやすくなり、特に文章の多い画面での情報把握がスムーズになります。
一方で、目の疲労を軽減したい場面ではダークモードが有効です。ユーザー自身がその時の体調や環境、作業内容に応じて最適なモードを選ぶことが、より良いユーザー体験につながります。
モードを柔軟に使い分けることによって、集中力や作業効率を高めることにもなります。
まとめ
X(旧Twitter)でのダークモード解除は、端末やOSの種類ごとに設定方法が異なるものの、手順を把握しておけば比較的簡単に行うことができます。iPhone、Android、PCなど、それぞれの環境に合わせて操作を進めることで、スムーズにライトモードへの切り替えが可能です。
特に、明るい背景の方が見やすく感じる方や、視認性を重視するユーザーにとっては、ライトモードの導入は日常の作業効率を上げるきっかけにもなります。また、ダークモードに比べて白背景は文字がくっきりと浮かび上がるため、長文の読み書きや情報収集にも適しています。
本記事では各デバイスごとの具体的な手順を丁寧に解説しており、さらに表示設定に関するトラブルシューティングや、カスタマイズ方法についても詳しく紹介しています。視認性や使い勝手を見直したいと感じている方は、ぜひ本記事を参考にして、自分にとって最適な表示モードを見つけてみてください。